共享文件是企业或团队经常需要使用的一项功能,可以大大提高工作效率和沟通效率,Win11操作与我们之前常用的Win10系统有很多不同的地方,那么Win11如何共享文件夹?下面就一起来看看详细的介绍吧。

Win11共享文件夹的方法
1. 为了安全我们最好设置一个专门的共享账号,首先我们在桌面上右键点击“此电脑”打开“设置”菜单;
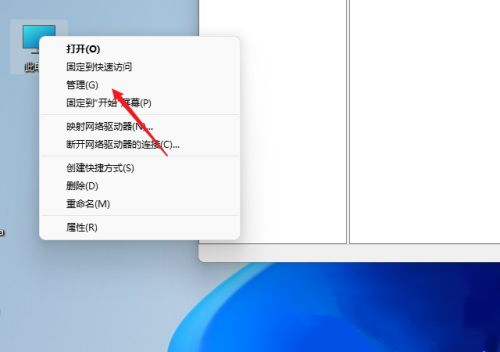
2. 接着开启计算机管理窗口,打开“系统工具”-“本地用户和组”-“用户”,在用户上右键点击打开“新用户”;
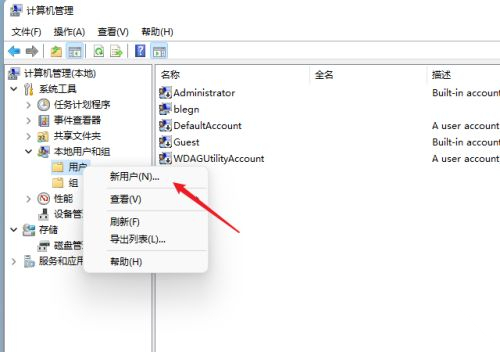
3. 打开创建新用户窗口,自己设置一个用户名与密码,把“用户下次登录时须更改密码”给取消;
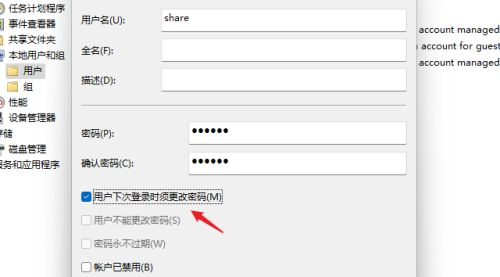
4. 右击选择需要共享的文件夹,打开“属性”窗口,进入“共享”选项卡;
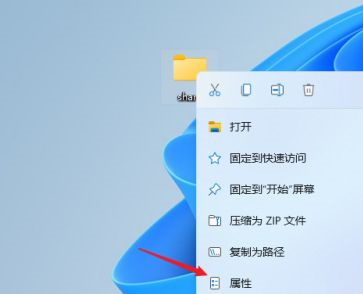
5. 接着选择【高级共享】选项,打开共享设置窗口,勾选“共享此文件夹”,可以自定义修改一下共享名或者使用默认参数;
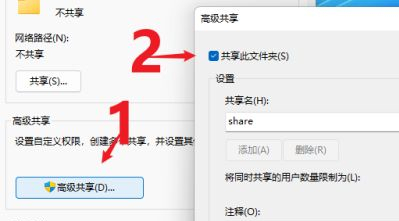
6. 接着点击【权限】选项,进入权限设置窗口,再点击【添加】按钮,把上面创建的用户share添加进去;
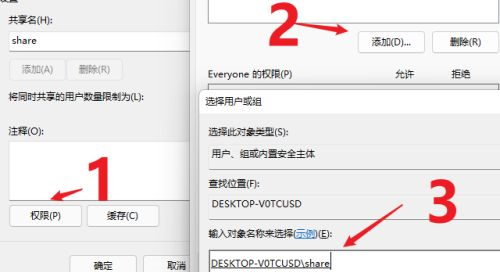
7. 添加结束后,再为共享的用户分配权限,是更改或是只读,根据实际情况来设定即可;
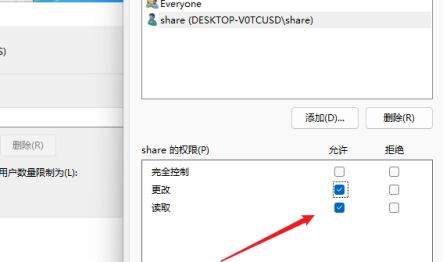
8. 接着进入“安全”选项页面,点击【编辑】按钮,同样的方法把共享用户添加进来并分配合适的权限;
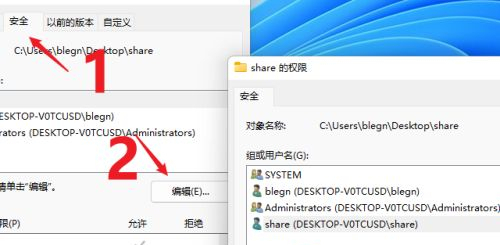
9. 下一步打开“本地组策略编辑器”展开“计算机配置”-“安全设置”-“本地策略”-“用户权限分配”中找到“从网络访问此计算机”;
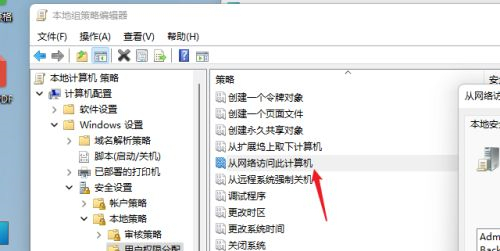
10. 打开后将共享用户给添加进来,这样其余用户才用权限可以进行网络共享访问此计算机;
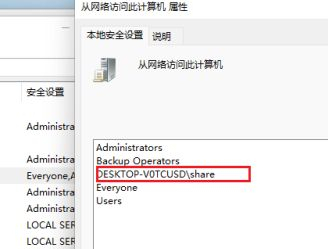
11. 这时别的电脑就可以通过网络来访问看到共享文件夹内的信息了。
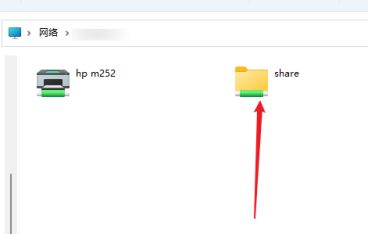
文明上网,理性发言,共同做网络文明传播者