小米激光打印一体机K200作为一款颇具性价比的产品,备受消费者的青睐。然而,有些用户在将其连接到电脑上进行使用时可能会遇到一些困惑,本文将为大家介绍如何正确连接小米激光打印一体机K200到电脑上,让用户能够充分发挥其功能。

1、请先点击链接 https://www.mi.com/service/smart/34593/drivers 下载驱动并安装至电脑。根据软件提示,配置打印机网络。
2、Windows 电脑 USB 数据线连接打印:下载安装驱动,驱动安装成功后会在电脑桌面上显示“小米打印”图标,然后插入 USB 线等待 10 秒左右会自动连接成功,此时打开“小米打印”,点击打印机列表右侧的刷新图标,即可添加打印机到应用程序中
注:请确认电脑系统为 win7 及以上,不支持 XP 和 Vista 系统
确保 Windows 电脑和打印机已连至同一个 2.4GHz 网络上,且 Windows 电脑和打印机能 ping 通。通过路由器查询打印机和电脑的 IP 地址,然后在电脑中打开命令行窗口,在命令行中输入以下命令:ping 打印机 ip 地址。得到如下图的命令回复就表明电脑和打印机网络通畅。
1、打开“小米打印”桌面端应用首页,在左侧打印机列表的下方选中“如何添加打印机”。然后在右侧面板中选中“通过无线网络添加”的选项卡;
2、在“第 1 步-方式 2”的区域中,点击“通过 USB 设置打印机无线网络”。然后按照页面上提示的步骤完成打印机无线网络的设置
Win7:在电脑端依次点击“控制面板”->硬件和声音->设备和打印机->添加网络、无线或蓝牙打印机->选择搜索到的 Mi All-in-one Laser Printer K200,点击添加打印机,等待添加成功后在桌面打开“小米打印”并点击右侧刷新按钮,即可把打印机添加到“小米打印”中。
Win8/8.1:在电脑端依次点击“控制面板”->硬件和声音->设备和打印机->添加打印机->选择搜索到的 Mi All-in-one Laser Printer K200,点击添加打印机,等待添加成功后在桌面打开“小米打印”并点击右侧刷新按钮,即可把打印机添加到“小米打印”中。
Win10:在电脑端依次点击“开始”->设置->设备->打印机和扫描仪->添加打印机或 扫描仪,选择搜索到的 Mi All-in-one Laser Printer K200,点击添加打印机,等待添加成功后在桌面打开“小米打印”并点击右侧刷新按钮,即可把打印机添加到“小米打印”中。
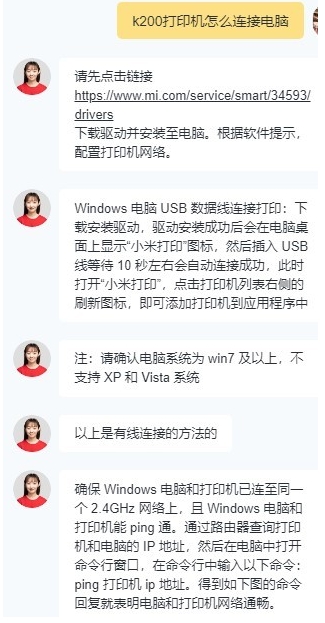
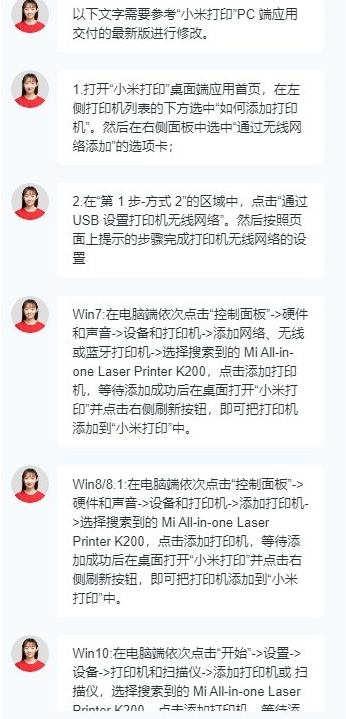
文明上网,理性发言,共同做网络文明传播者