在拍摄视频的时候,如果不小心在画面的边缘将一些不适合的内容拍摄到视频中,就可以通过迅捷视频转换器进行剪裁,还有不知道如何剪裁的小伙伴可以来看看下面关于迅捷视频转换器视频画面剪裁步骤分享。

迅捷视频转换器视频画面剪裁步骤分享
1、首先打开软件,我们在界面上找到“视频分割”选项并点击,就可以进入到视频分割页面。
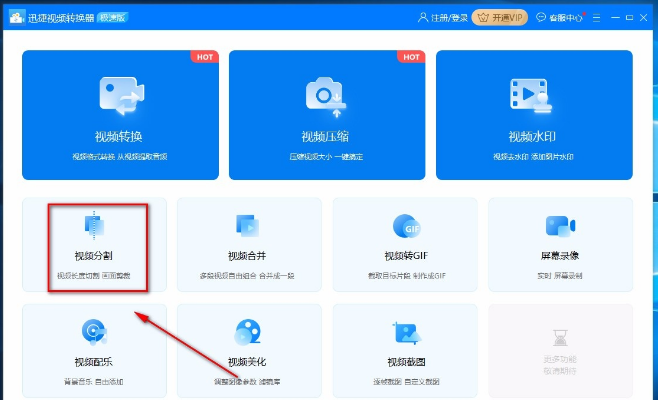
2、接着在视频分割页面中,我们在页面正中间找到加号图标按钮,点击该按钮就能打开文件添加页面。
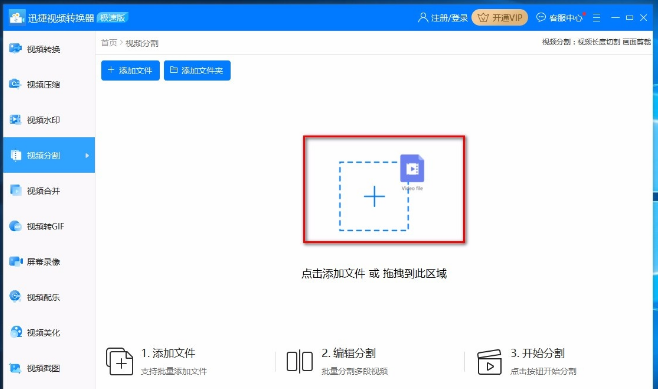
3、在文件添加页面中,我们将需要裁剪画面的视频选中,再点击页面右下角的“打开”按钮就可以了。
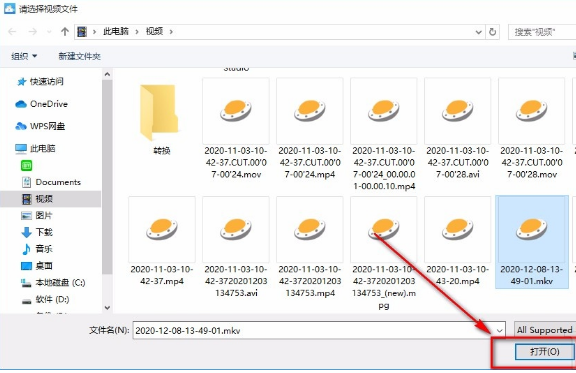
4、将视频添加到软件后,我们在界面右上方找到“编辑分割”选项,点击该选项就能打开编辑分割窗口。
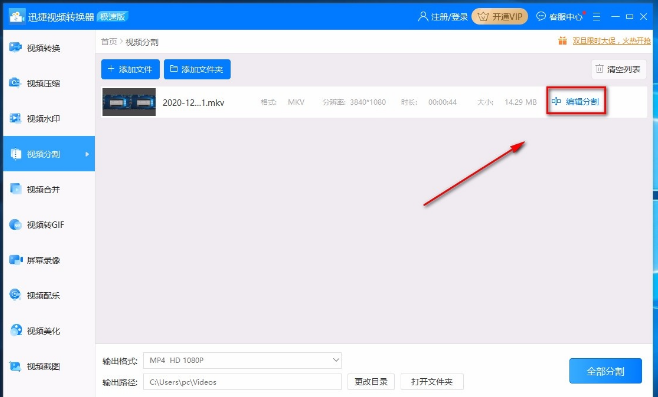
5、在窗口中,我们在视频画面的四周可以看到一些深色的蓝色按钮,通过拖动这些按钮,就可以裁剪视频画面。
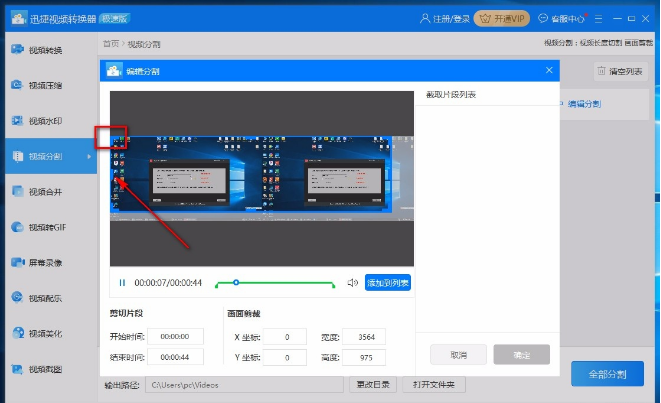
6、或者在窗口下方找到“画面裁剪”选项,在其下方找到“X坐标”、“Y坐标”、“宽度”、“高度”四个选项,分别在四个选项后面的文本框中输入对应的内容。
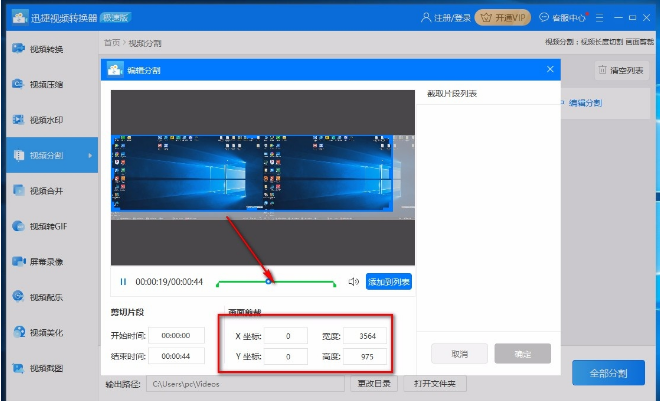
7、接下来在窗口中点击“添加到列表”按钮,将裁剪画面后的视频添加到右侧的列表中,再点击窗口右下角的“确定”按钮就可以了。
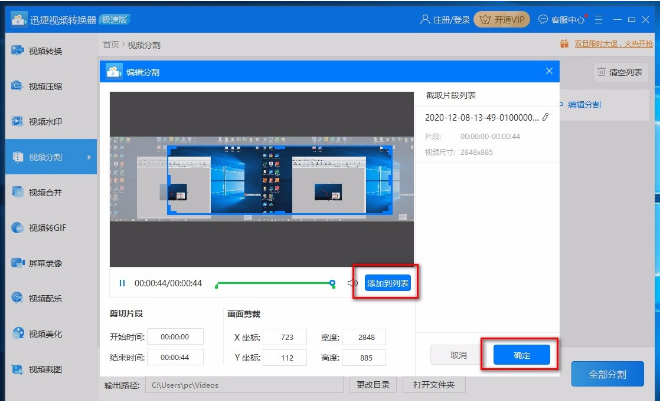
8、然后返回到视频分割页面,我们在页面下方找到“输出格式”选项,点击该选项后面的下拉按钮,在下拉框中就可以设置输出格式。
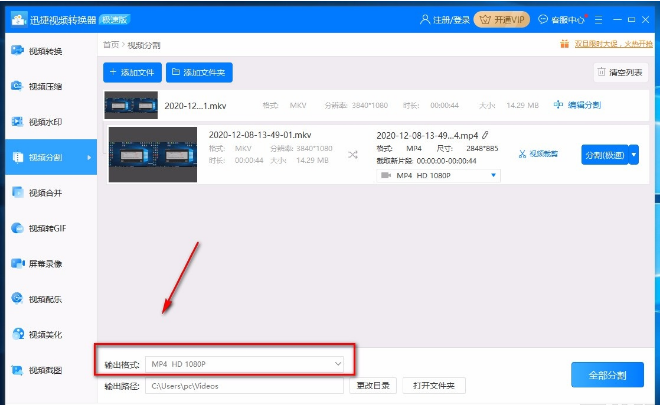
9、随后在界面底部找到“更改目录”按钮,我们点击该按钮就可以在文件保存路径选择页面中设置视频的输出位置。
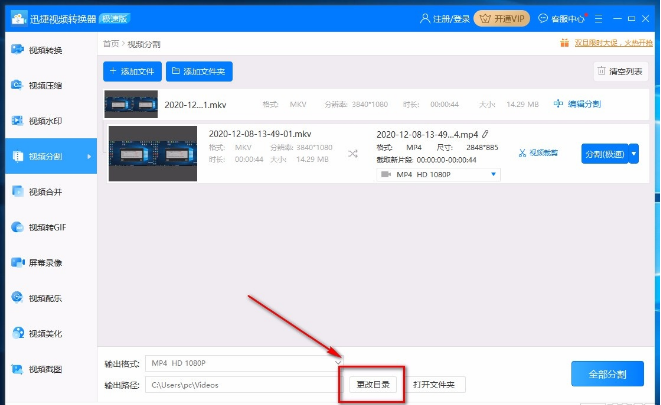
10、完成以上所有步骤后,我们在界面右下角找到“全部分割”按钮,点击该按钮就可以开始裁剪视频画面了。
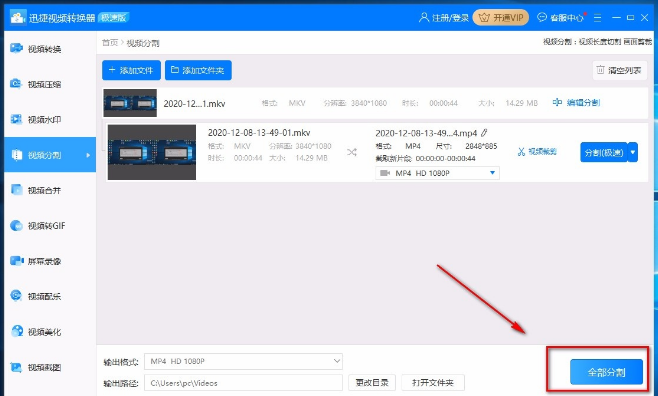
文明上网,理性发言,共同做网络文明传播者