我们在使用InDesign软件的时候,通过指定行的数量和列的数量,您可以轻松地创建网格状的布局,那么InDesign指定行列数排版怎么做?下面就一起来看看详细的介绍吧。
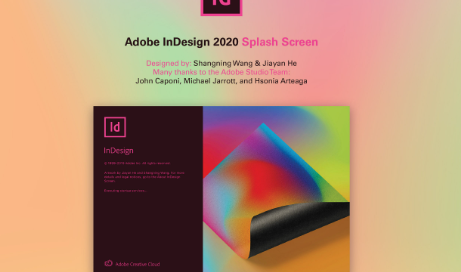
指定行列数排版操作方法介绍
1,打开界面并新建一个空白文档,按下键盘的ctrl+d键选择需要添加的图片素材
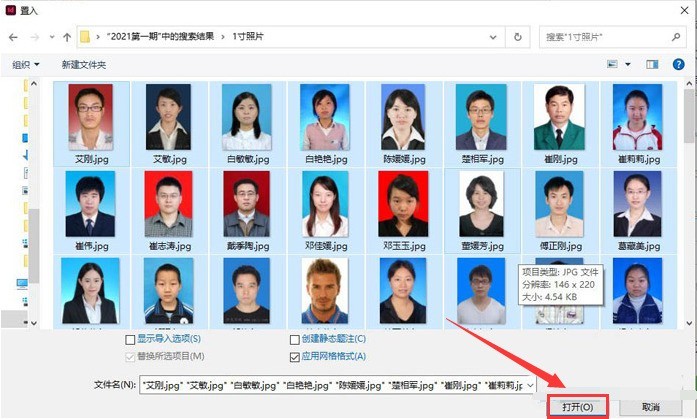
2,完成勾选后单击打开按钮,按住shift+ctrl键,通过鼠标左键拖动出如下图所示矩形
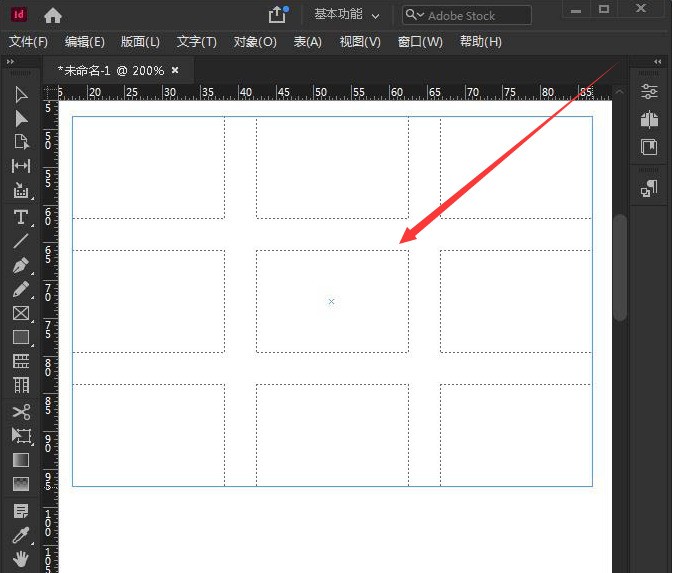
3,手指点击键盘的上下左右方向键来控制矩形的行列数
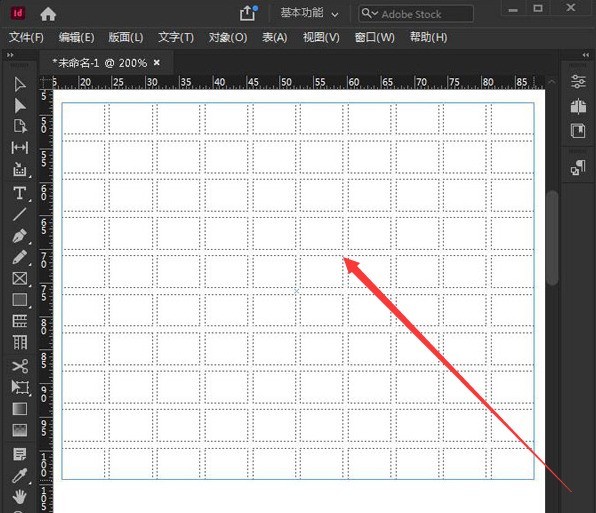
4,松开鼠标并按下Alt+Shift+Ctrl+C键,即可使照片按比例进行框架填充,实现图片的指定排序
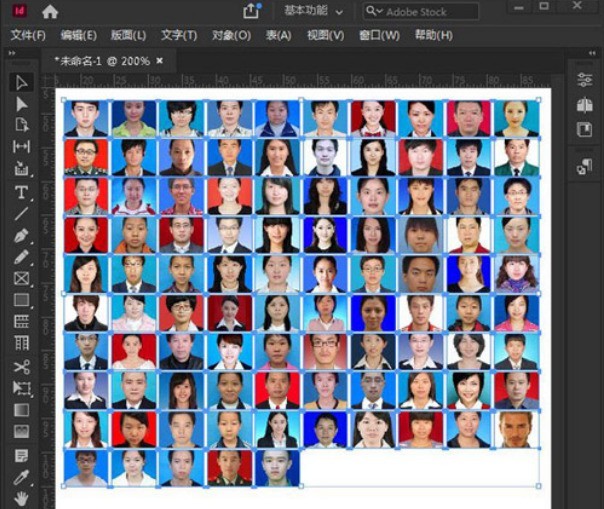
文明上网,理性发言,共同做网络文明传播者