分区助手是一个磁盘分区管理软件,它允许用户无损数据地执行多种磁盘分区操作,那么分区助手怎么扩大c盘?下面就一起来看看扩大c盘操作方法介绍吧。
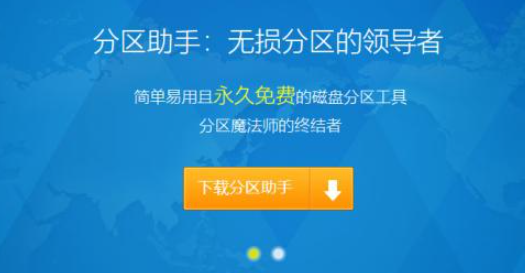
扩大c盘操作方法介绍
1,打开分区助手软件,现在来缩小(即压缩)F盘到15.90GB,在F盘上右击在弹出的菜单中选择【调整/移动分区】选项,然后你将看到如图所示的窗口,向右拖动左边的手柄以缩小F盘15.90GB。
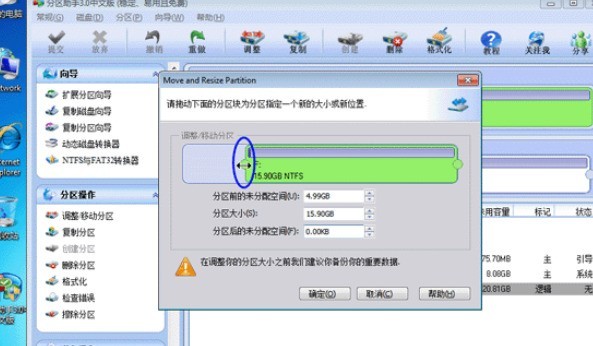
2,确定之后将返回到主界面,同时你将看到C盘后面多出一块大小为4.99GB的未分配空间,如图。
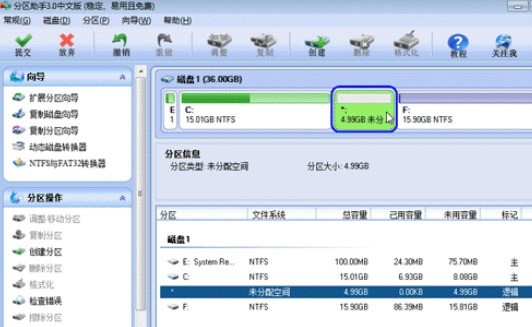
3,接着右击C盘在弹出的菜单中选择【调整/移动分区】选项如下图所示。
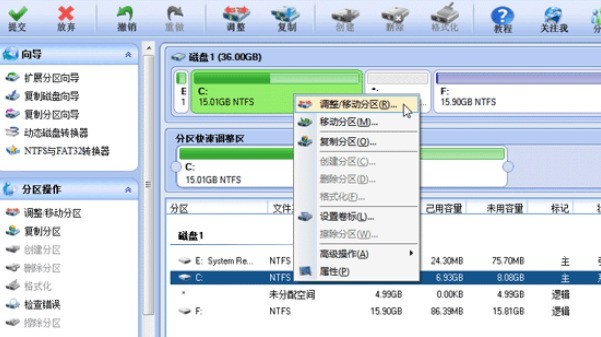
4,然后将出现一个弹出的窗口,向右拖动右边的手柄直到C盘被调整到20GB,如下图所示所示。
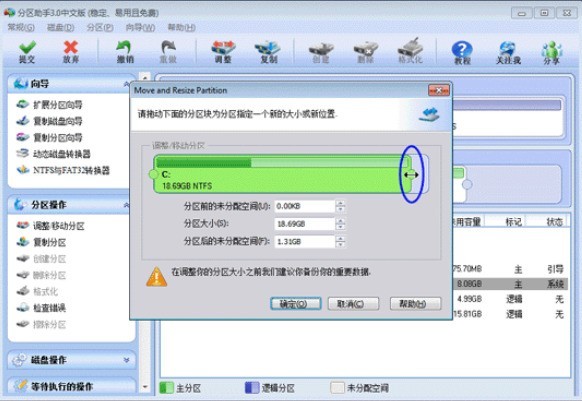
5,这时我们点击确定后,返回到主界面。看列表框中,这时C盘的大小为20GB,同时F盘的大小调整为15.90GB了。在主界面的左侧的【等待执行的操作】中你可以看到有两个需要执行的操作:一是调整并移动(F:)分区,二是调整(C:)分区的大小。如下图所示。
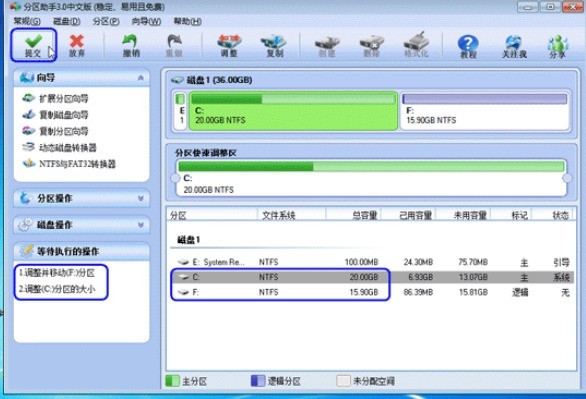
6,根据在上图的工具栏上有一个【提交】按钮,请点击它,然后,你将看到下面图7的对话框。将点击【执行】按钮来应用这两个操作到真实的磁盘上。
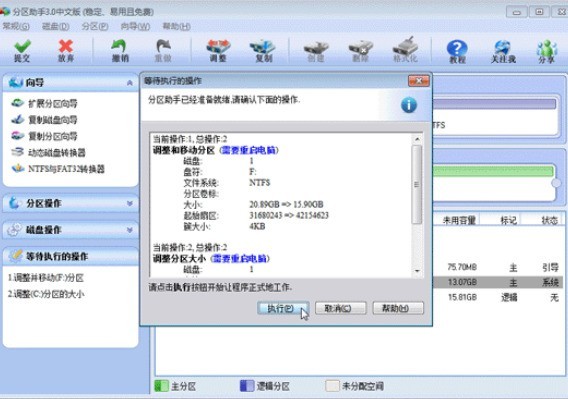
7,这时我们在点击执行后,分区助手可能会提示你重启电脑在重启模式(PreOS Mode)下执行这些操作,这时点击【是】以在重启模式下执行,但重启模式是英文的界面,下图8是分区助手在重启模式下的执行状态:
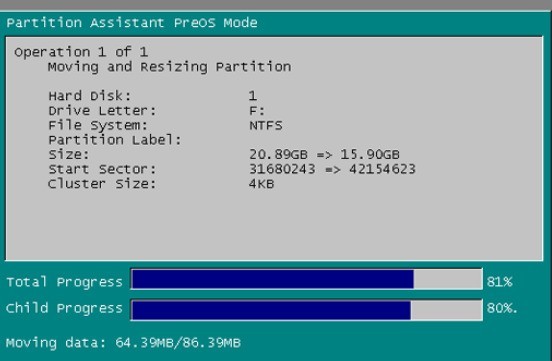
8,最后在重启下执行完成后,C盘的大小已经被调整到20GB了。并不是所有操作都需要在重启模式下执行,只有个别操作需要。
文明上网,理性发言,共同做网络文明传播者