我们在使用谷歌浏览器浏览网页的时候会不断的产生一些缓存,用户浏览的网页越多产生的缓存也会越多,那么谷歌浏览器退出自动清理怎么设置?下面就一起来看看吧。
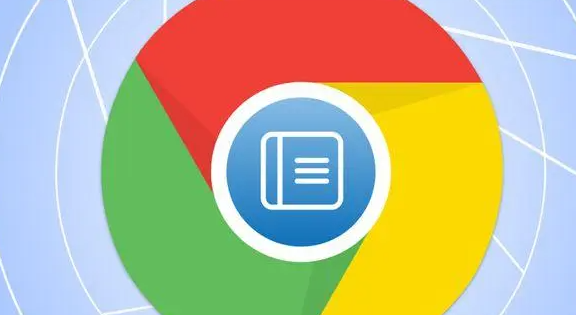
退出自动清理设置方法介绍
1、当你将谷歌浏览器打开进入到主页面之后,在主页面的右上角有一个三个点的图标,将其用鼠标单击一下(如图所示)。
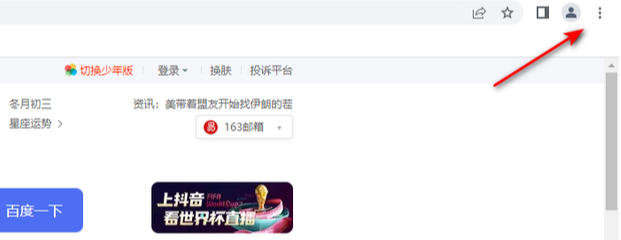
2、之后就会弹出一个下拉选项出来,在下拉选项中将【设置】选项找到,并且点击进入到设置页面中(如图所示)。
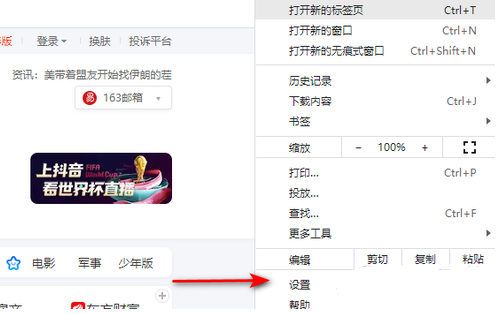
3、在设置选项中,在【高级】那里点击之后,就会弹出一个高级设置选项,这里选择【隐私设置和安全性】(如图所示)。
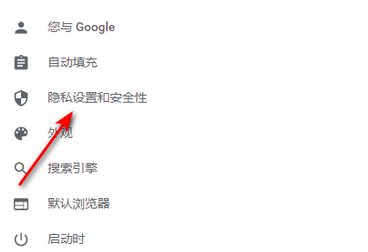
5、然后就会打开隐私设置和安全性窗口,在该页面中找到【网站设置】进入到页面中(如图所示)。
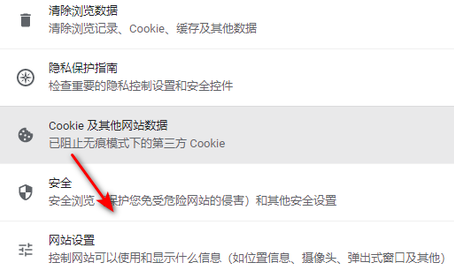
6、之后在该页面下将【cookie和网站数据】找到,并且用鼠标将其打开进入(如图所示)。
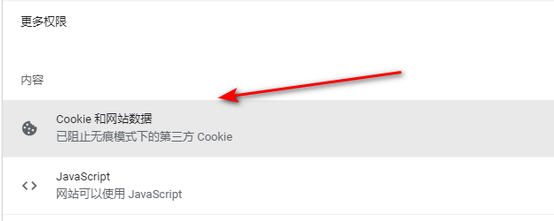
7、进入之后,在该页面中就可以看到有一个【关闭所有窗口时清除cookie和网站数据】的选项(如图所示)。
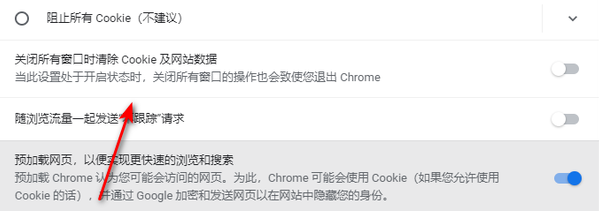
8、将该选项后面的开关按钮点击打开就好了,那么你关闭浏览器的时候就会自动的清除数据(如图所示)。
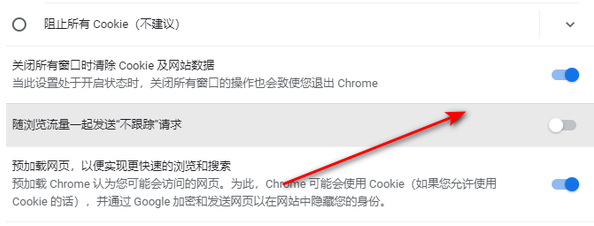
文明上网,理性发言,共同做网络文明传播者