谷歌浏览器打开页面速度非常快,但是在访问一些网页的时候也经常会出现侵扰性广告弹窗,那么谷歌浏览器怎么屏蔽侵扰性广告?下面就一起来看看吧。
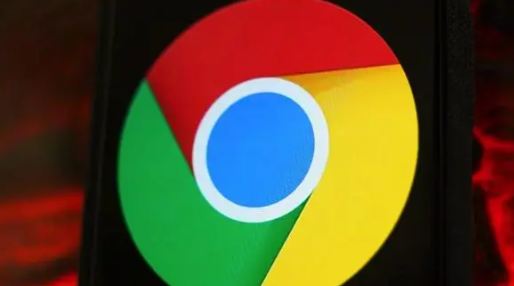
屏蔽侵扰性广告操作方法介绍
1,将谷歌浏览器打开之后,直接将鼠标移动到右上角的三个点图标的位置(如图所示)。
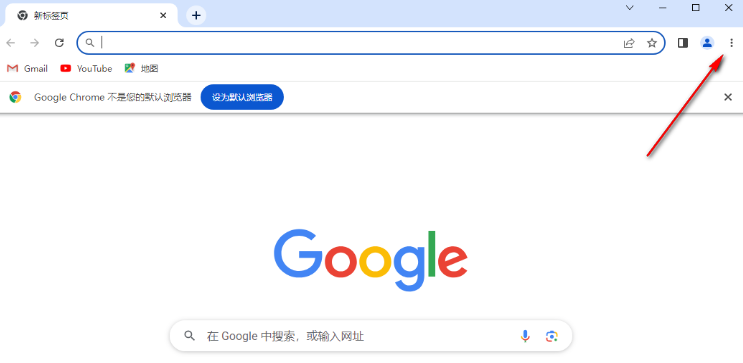
2,将三个点图标点击打开之后,就会在下方出现一个子选项窗口,我们在该窗口中点击【设置】选项进入(如图所示)。
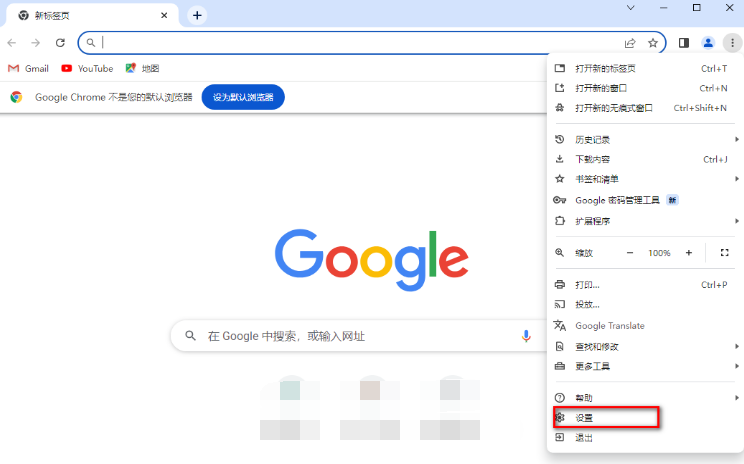
3,随后,我们需要在左侧的导航栏中将【隐私与安全】选项卡点击打开,接着用鼠标左键滑动右侧页面,找到【网站设置】进入(如图所示)。
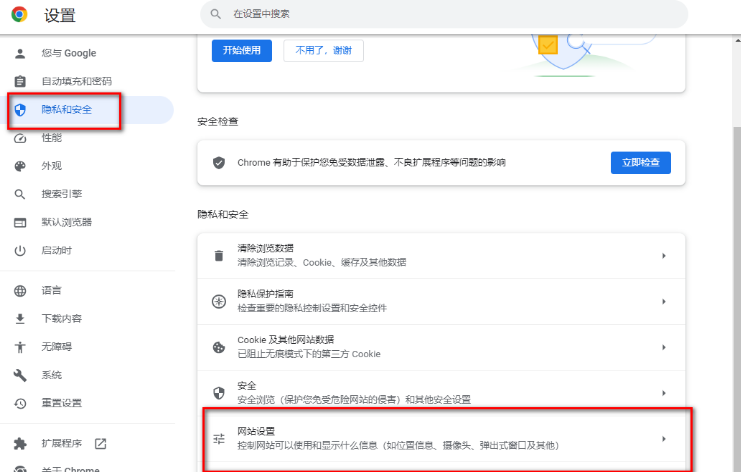
4,进入之后,在右侧的页面中,仍需要用鼠标滚轮进行滑动,找到【更多内容设置】,点击该选项打开(如图所示)。
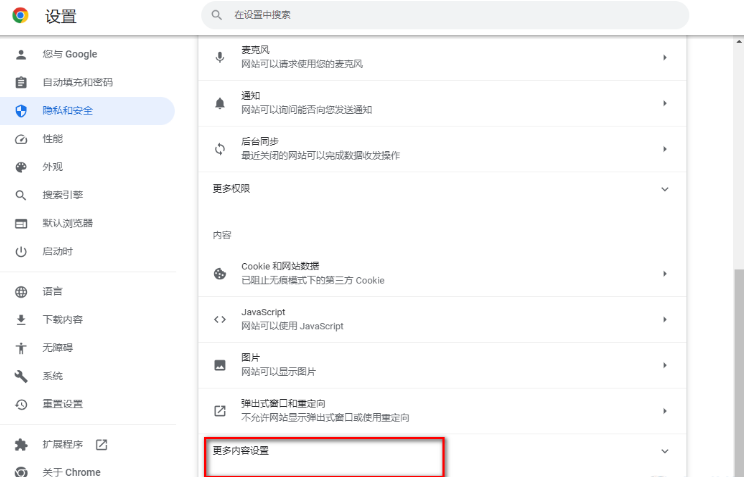
5,这时,我们在更多设置下,即可查看到【侵扰性广告】选项,点击该选项进入到设置页面中(如图所示)。
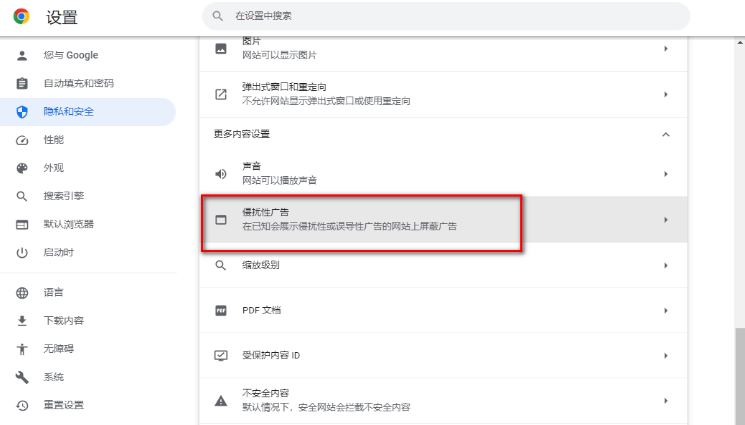
6,之后,我们在打开的窗口中将【在已知会展示侵扰性或误导性广告的网站上屏蔽广告】选项进行勾选即可(如图所示)。
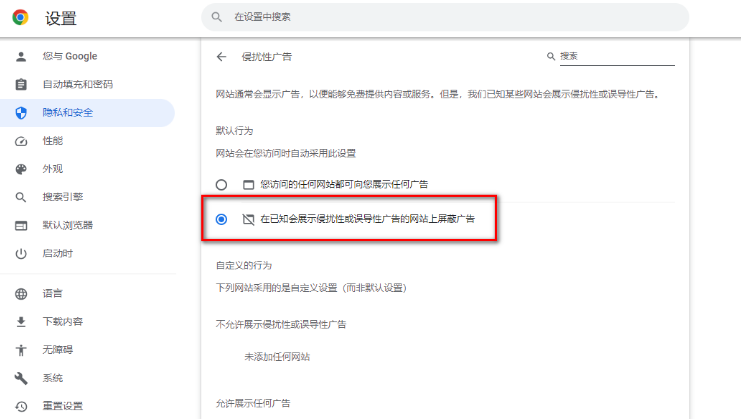
文明上网,理性发言,共同做网络文明传播者