这日常生活中,excel表格可以帮助我们快速的整理数据,用户还可以在这里设置不同的功能,那么Excel打印时表格线不显示怎么解决?有什么技巧?下面就一起来看看详细的介绍吧。
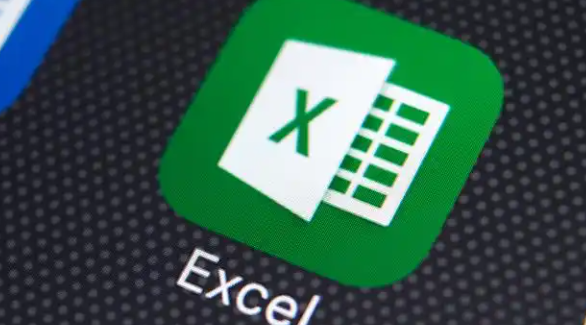
Excel打印时表格线不显示解决方法
1、右键单击一个表格文档,然后在菜单列表中点击打开方式选项,再在子菜单列表中选择excel选项。
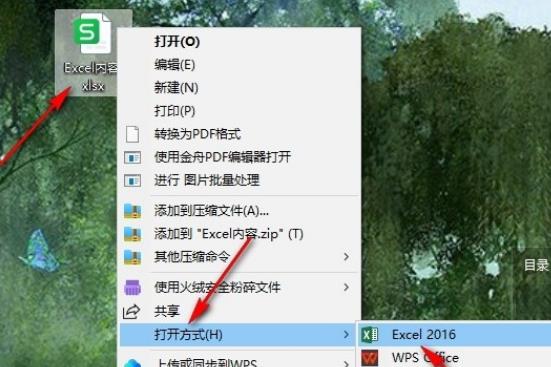
2、进入Excel编辑页面之后,完成表格编辑,然后打开页面左上角的文件选项。
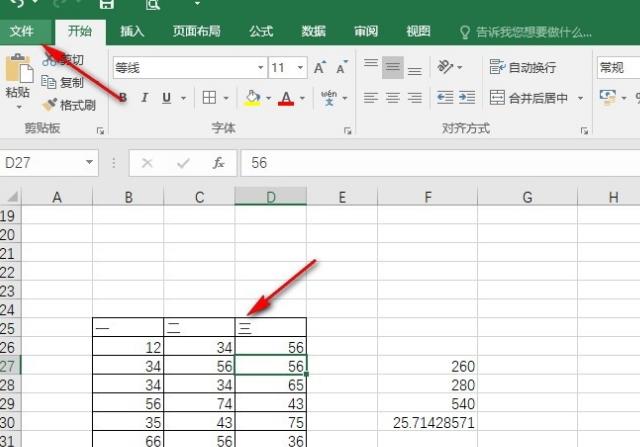
3、点击打开打印选项,然后可以看到当前的预览页面中没有表格边框,这时点击打开页面设置选项。
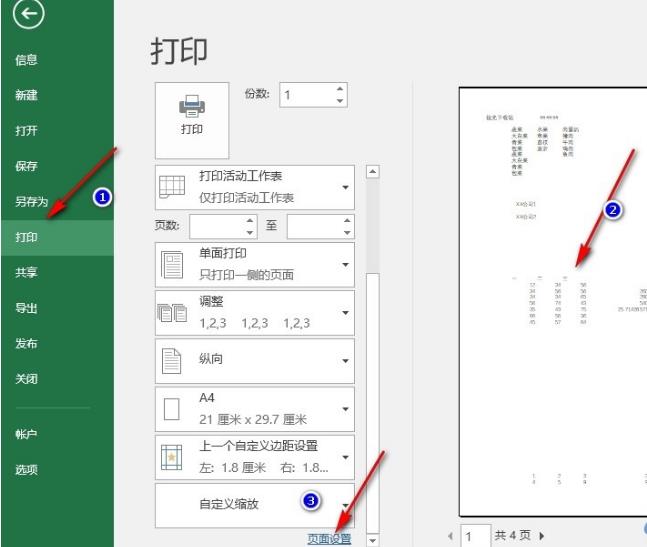
4、在工作表页面中将草稿品质选项取消勾选,然后点击确定选项即可。
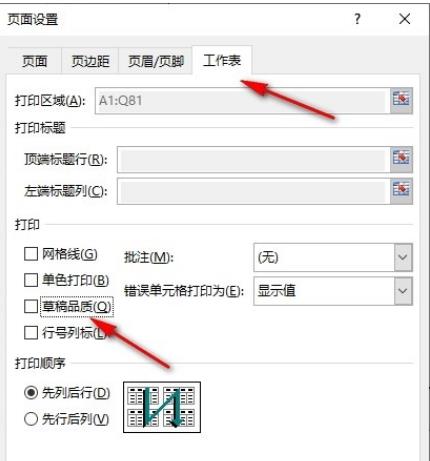
5、完成设置之后回到打印预览页面,然后在该页面中就能看到表格中的边框都恢复正常了。
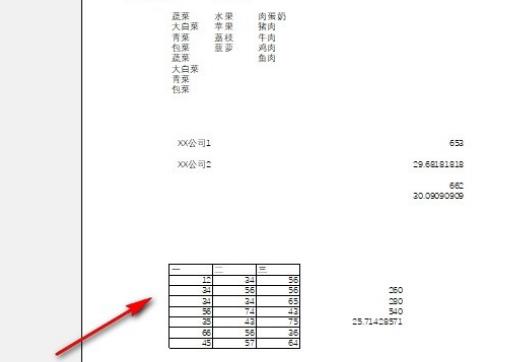
文明上网,理性发言,共同做网络文明传播者