我们在使用Word工作的时候,有时候需要给文档加上手写签名,以确保文件的真实性和可靠性,那么Word加手写签名怎么做?下面就一起来看看详细的介绍吧。
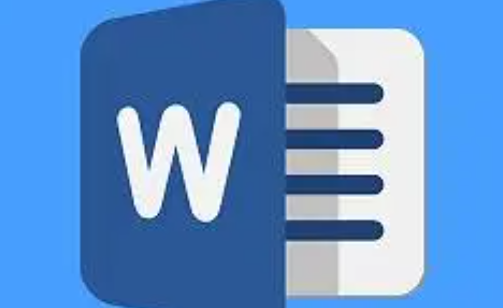
Word加手写签名操作方法介绍
1,使用扫描仪、相机或手机对手写签名进行扫描或拍摄,然后通过PS或其他图片编辑软件对图片进行必要的裁剪处理。
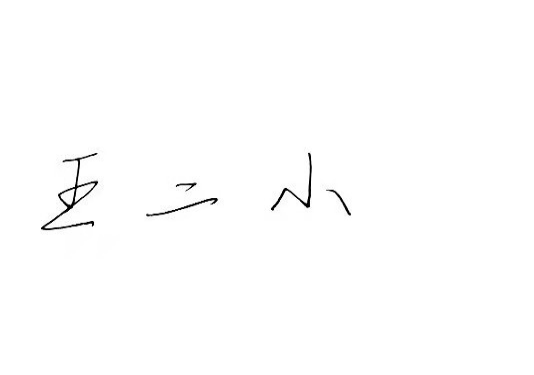
2,在要插入手写签名的Word文档中选择“插入—图片—来自文件”,选择裁剪好的手写签名。
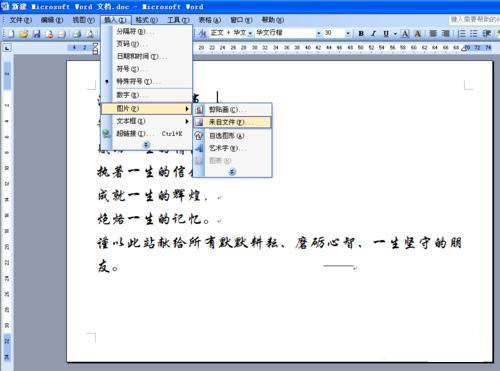
3,鼠标双击手写签名图片(或右击图片选择“设置图片格式”),弹出“设置图片格式”面板。选择“图片”栏的“图像控制”,将“颜色”设置为“黑白”(或将“对比度”设置为最大,即100%)。
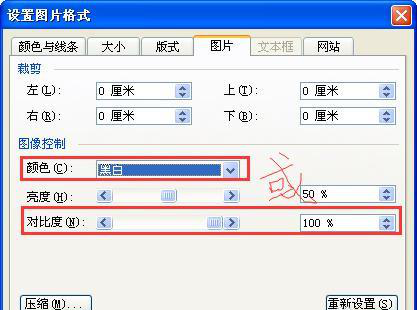
4,在“设置图片格式”面板,选择“版式”栏,在”环绕方式“选择”衬于文字下方“,点击确定。(这样手写签名即不会遮挡文档中文本原有的排版效果,又可以使签名与文本有重叠感,使签名更具真实性。)
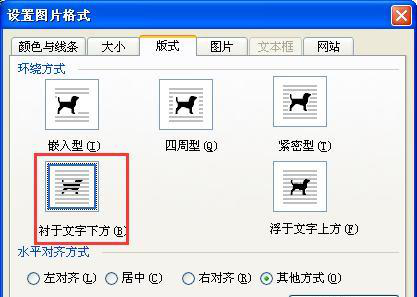
5,最后,再适当的调整签名的大小和位置,就OK啦!
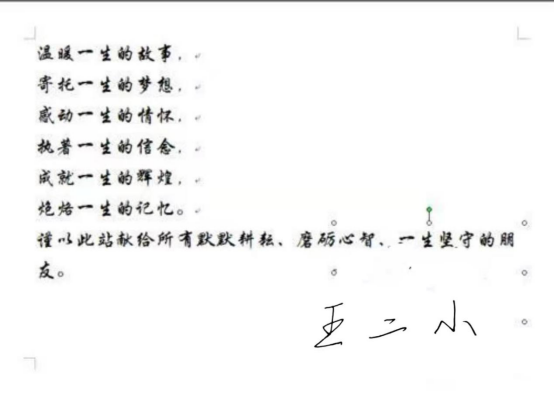
文明上网,理性发言,共同做网络文明传播者