word是一款超级好用的办公软件,里面的反选操作可以方便地调整选中文本的范围,提高编辑效率,那么Word实现反选功能怎么做?下面就一起来看看详细的介绍吧,希望对你有用呀。
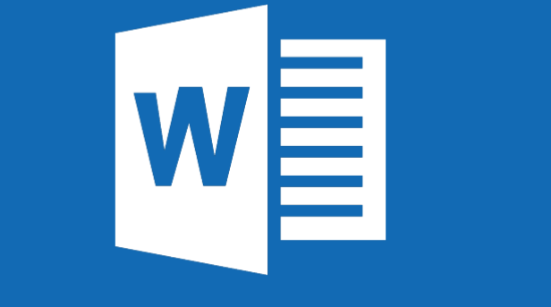
Word文档实现反选功能操作方法介绍
1、首先,我们新建并打开一个word文档,我们需要输入一些文字内容。
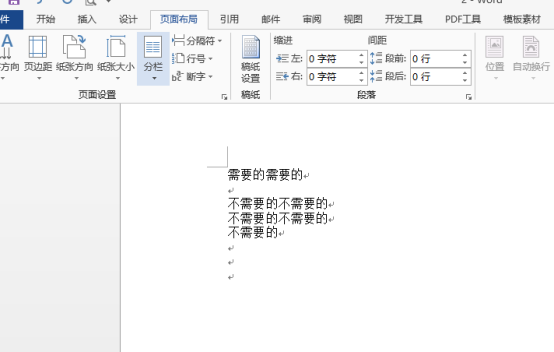
2、我们选择部分文字,给它的字体颜色设置为红色。
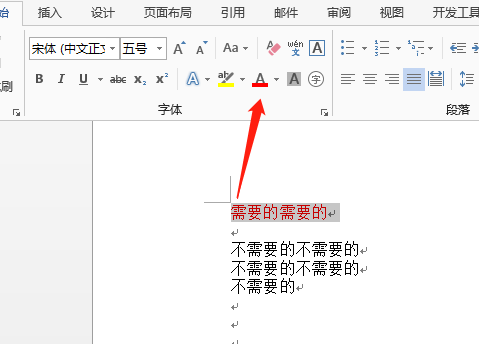
3、下边,我们在工具栏找到【查找】,下拉点击【高级查找】选项,随后,将查找和替换功能打开,并点击下面的格式-字体。
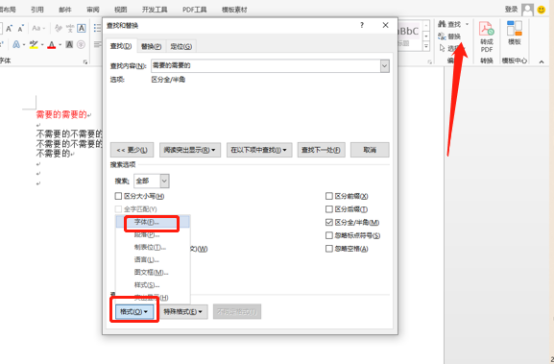
4、点击【字体】,我们进入到字体的设置页面之后,我们需要在文字颜色里面选择黑色,之后点击确定按钮。
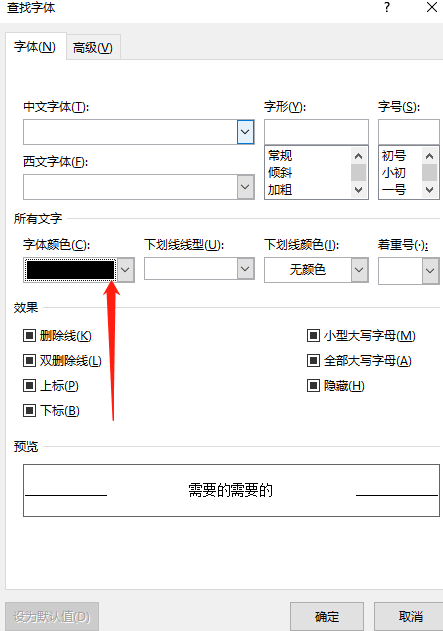
5、之后,在查找设置界面,点击阅读突出显示旁边的下拉按钮,选择【全部突出显示】。
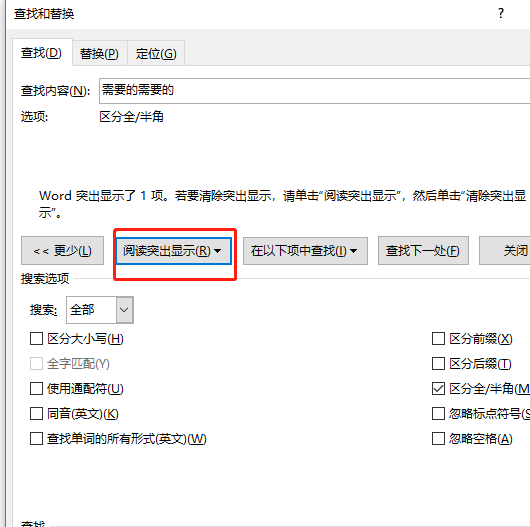
6、之后继续向右边选项查看,在【以下项中查找】的下拉按钮,选择【主文档】。
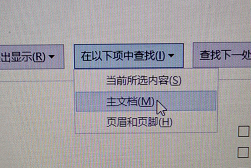
7、上述各个项目设置完成之后, 我们点击关闭按钮,我们就可以看到,word文档的内容已经被反选了。
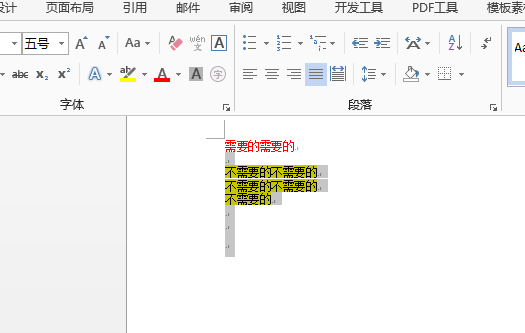
文明上网,理性发言,共同做网络文明传播者