CorelDRAW作为一款专业的矢量图形设计软件,导入文件是设计过程中必不可少的一步,那么CorelDRAW怎么导入文件?下面就一起来看看详细的介绍吧。

导入文件操作方法介绍
1,首先,我们启动CorelDRAW软件。
2,然后我们在开始界面创建一个新的文件。上一篇已经讲过方法,直接按住Ctrl+N新建。
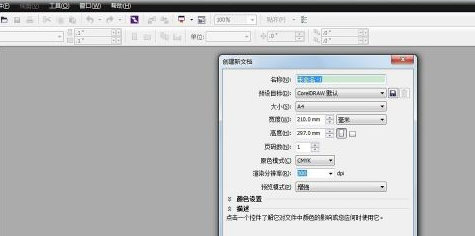
3,然后我们点击“横向”图标将页面进行横向排列。
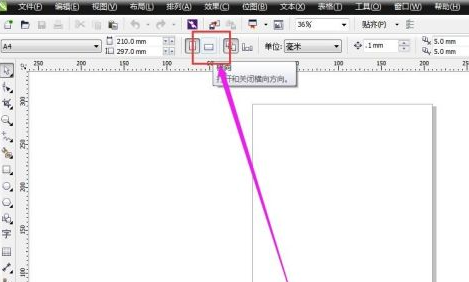
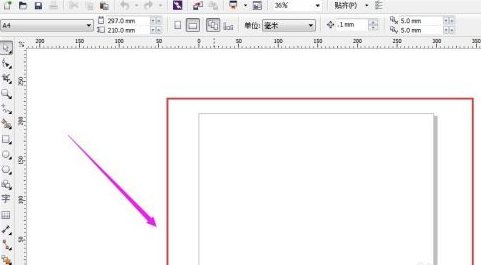
4,然后我们点击左上角“文件”按钮,选择“导入”。
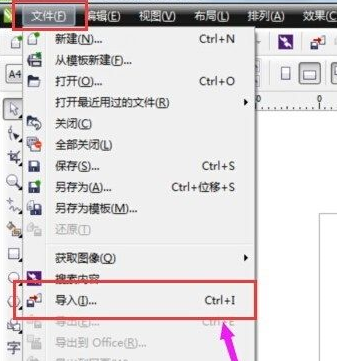
5,找到文件所在位置,然后点击“导入”
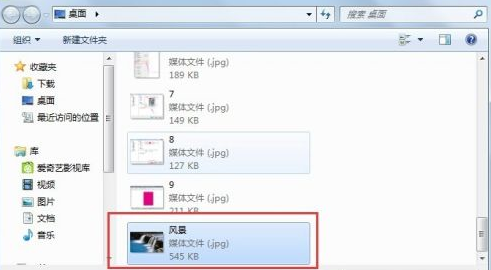
6,我们将鼠标在页面合适位置从左上向右下拉动,然后松开鼠标,即可将文件导入在我们新建的页面上了。

7,这时,我们点击导入文件的周边的几个小点便能对文件进行编辑了。
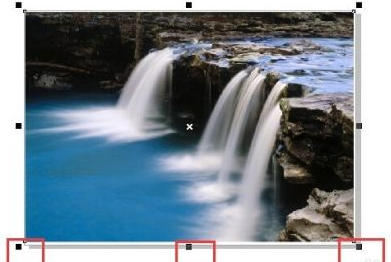
文明上网,理性发言,共同做网络文明传播者