我们在使用CorelDRAW的时候难免会遇到问题,掌握一种批量修改图片大小的方法是非常重要的,那么CorelDRAW怎么批量修改图片大小?下面就一起来看看详细的介绍吧。
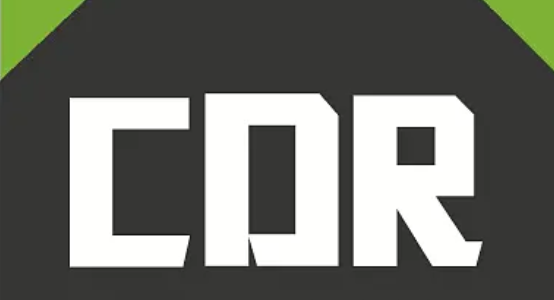
批量修改图片大小方法介绍
方法一:快速修改不同尺寸大小的图片
1、打开CorelDRAW软件,将需要修改的素材全部导入
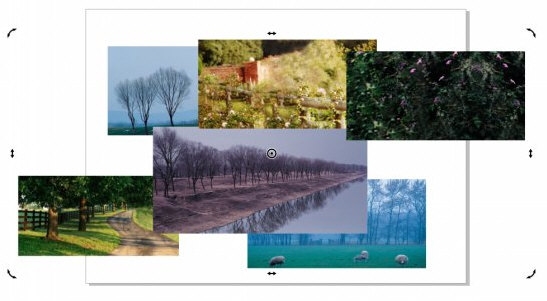
2、选中其中一个素材,在属性栏里修改成我们想要的大小
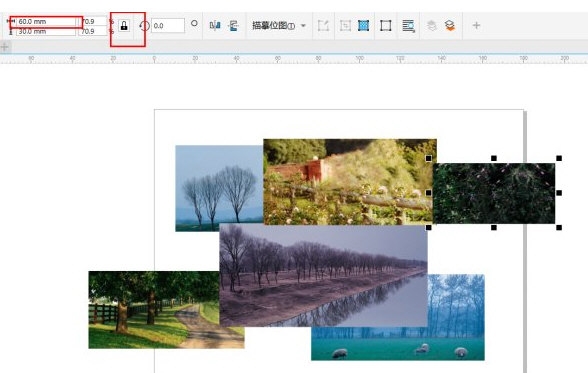
3、然后选中另一张素材,按【Ctrl+R】就能将大小改得和上一张一样了
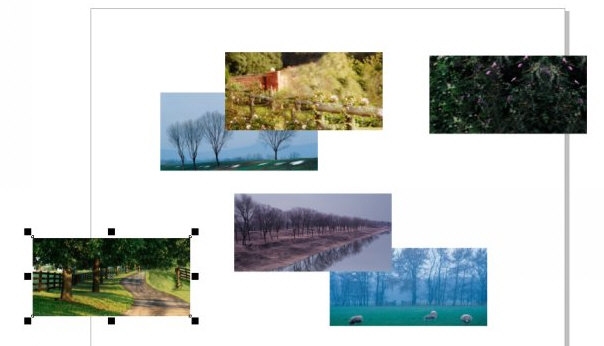
方法二:快速修改相同尺寸大小的图片
1、导入图片,点击上方【对象】-【对齐与分布】打开面板
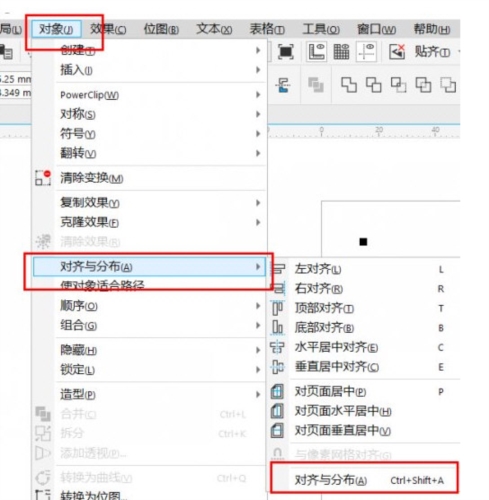
2、选中全部图片,单击【水平对齐】和【垂直对齐】
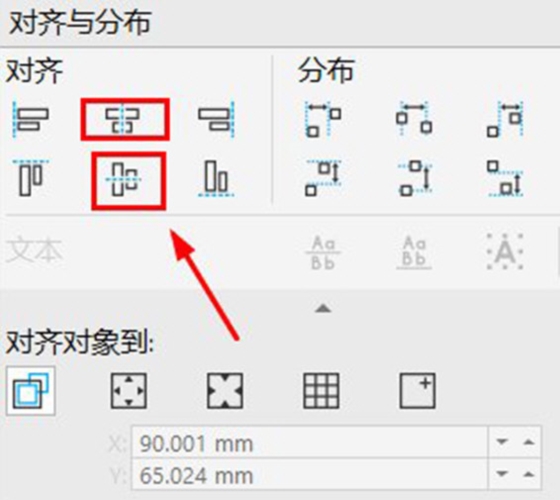
3、此时所有的图片都会叠在一起,在属性栏里改变大小就能一下子修改所有图片的大小了
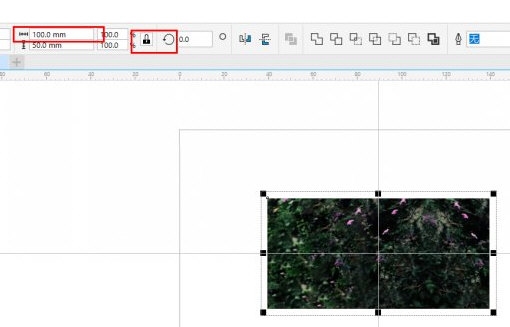
文明上网,理性发言,共同做网络文明传播者