CorelDRAW中自定义调色板可能是一个棘手的任务,那么CorelDRAW如何自定义调色板?有什么技巧?下面就一起来看看吧。
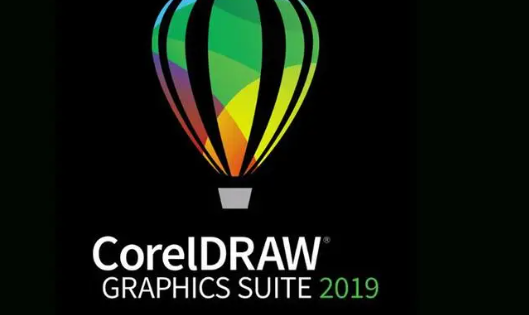
自定义调色板方法介绍
1,首先,我们启动CorelDRAW软件。
2,然后找到上方菜单栏“窗口”按钮。
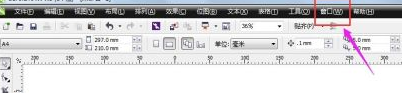
3,然后找到“窗口”按钮下的“调色板”。
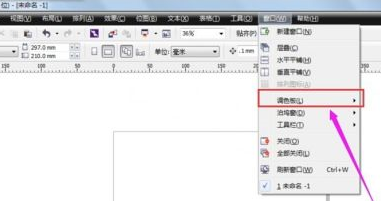
4,然后找到最下方“调色板编辑器”。
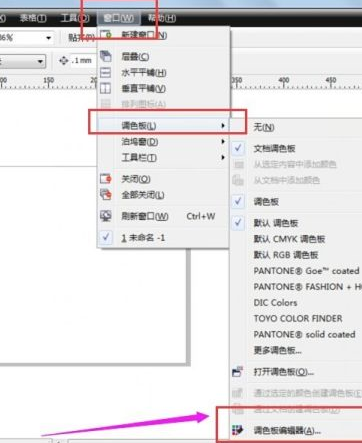
5,在弹出的对话窗口下编辑默认调色板。或者点击如图位置图标进行“新建调色板”。
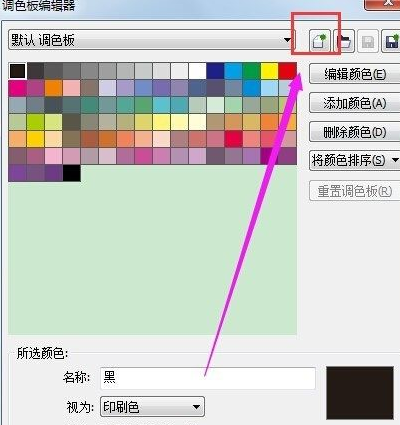
6,选择的自定义调色板的保存位置。
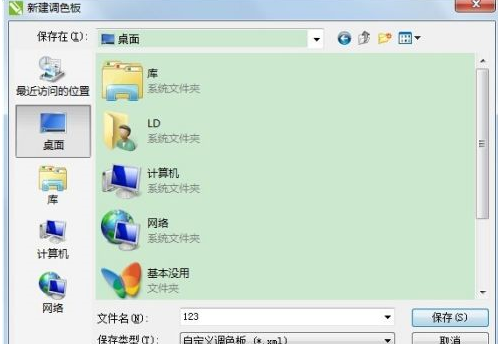
7,点击保存之后,我们就能编辑自己想要的调色板了。
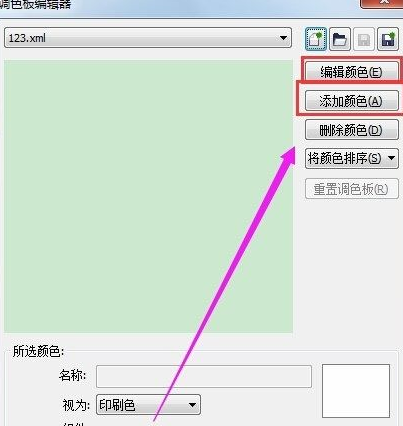
8,完成之后我们点击确定便能将自定义的调色板设置好了。便能使用我们自定义的调色板了。
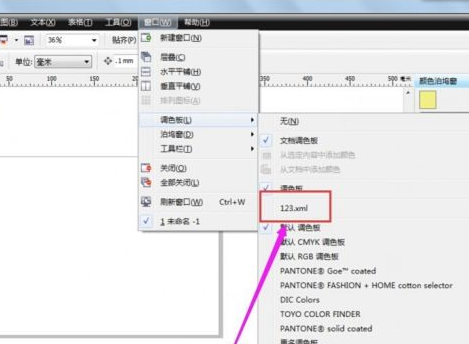
文明上网,理性发言,共同做网络文明传播者