CorelDRAW是一款非常好用的平面设计软件,它拥有非常多好用强大的功能,用户可以使用该软件制作流程图,那么CorelDRAW怎么制作箭头流程图?下面就一起来看看详细的介绍吧。

制作箭头流程图操作方法介绍
1、打开CorelDRAW软件,在形状工具中选择【箭头形状】
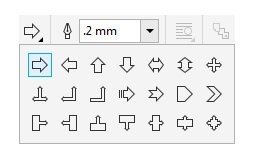
2、在页面里绘制箭头,移动【轮廓沟槽的菱形手柄】可以改编箭头位置的大小
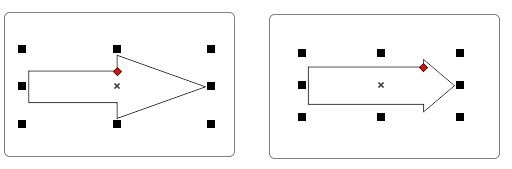
3、择箭头形状,【Ctrl+Q转曲】,按下【F10】,使用形状工具结合属性栏转换为曲线功能改变曲线形状
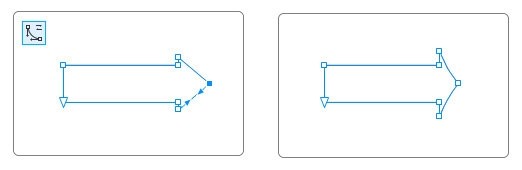
4、填充任意颜色并去除轮廓,然后按住Shift从右向左复制
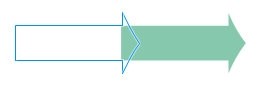
5、先复制出一个,然后按下Ctrl+R等距复制多个

6、用贝塞尔工具绘制小三角形,放在流程图左侧,保持完整性,然后添加阴影效果,并调整参数
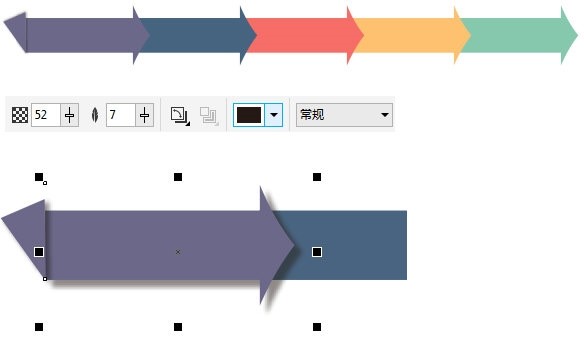
7、先选择要添加阴影的对象,然后点击阴影工具,在属性栏中点击【复制阴影效果属性】按钮,出现黑色箭头时,单击要复制的带有阴影效果的图形即可,加上文字即可

文明上网,理性发言,共同做网络文明传播者